

- #How to download free programs on ipad for free#
- #How to download free programs on ipad how to#
- #How to download free programs on ipad install#
- #How to download free programs on ipad software#
- #How to download free programs on ipad Pc#
Transfer Files from Windows to iPad by Google Driveįor this next transfer method, we’re going to be using Google Drive. Now, if you check your mail on your iPad, you should now be able to see the email with all the files that you had sent! You can download your files from here and view them with whatever application is appropriate. You can send your email after this - your files should be uploaded automatically. Do so, and then click the Open button after you have all your files selected. Now, to attach files to your email, click the Clip icon (2.)Ī window will appear asking you to browse and select the files that you want to transfer. Even if it’s weird, you’ll need to make sure you have your own email under the (To:) section. For Gmail, all you need to do is click the Compose button and a window should pop-up where you can fill in the details. Keep them in a folder that you can find easily - just to make things simple! Again, this doesn’t need to be just music (it can be other types of media too.) The first thing that you’re going to need to do, is prep the files that you want to transfer.
#How to download free programs on ipad Pc#
Steps to Transfer Files from PC to iPad without iTunes- by Email
#How to download free programs on ipad install#
However, you can use this same method in order to transfer other types of media (be it photos, videos, documents, etc.) For this solution, you won’t need to download or install anything, but you will need Wi-Fi connectivity and your files ready for transferring. Just like we did with the previous examples, we’re going to be transferring music for our sample.
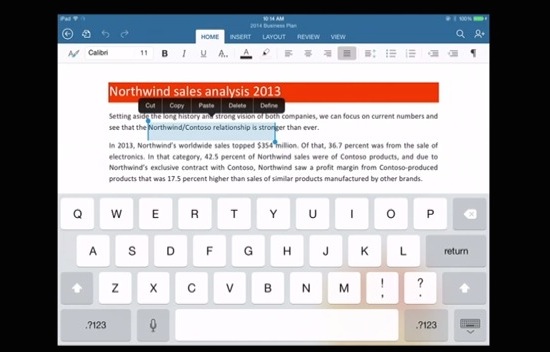
#How to download free programs on ipad how to#
How to Transfer Files from PC to iPad without iTunes-By Emailįor this next portion, we won’t be using iTunes at all! Instead, we’re going to be transferring files from our PC to our iPad via email. Note: we’ve only shown you how to transfer music, but the same practice applies to other types of media - just change the appropriate settings under the movies, tv shows, info, etc. This is a warning informing you that iTunes will be deleting all those files if you continue.If you’re okay with iTunes deleting those non-Apple purchased files, then click the Remove and Sync option.Īll you need to do next is click the Apply button and then Sync (the sync option will appear after you’ve applied your settings changes.) This should transfer all the music on your iTunes library to your iPad. If this message appears on your screen, then that means that there are files on your iPad that are not on your iTunes library and are not Apple Music. Once you’ve moved to the music settings page, you need to activate the Sync Music option. Once you have the above set up, you should be able to locate and click the iPad icon that we have pointed out in our image.Ĭlicking the iPad icon should have brought you to the following screen (where you can find settings and options.) Under Settings, select the “Music” tab. With iTunes, you can do this either through USB cable or through Wi-Fi connectivity.
#How to download free programs on ipad software#
Steps to Transfer Files from PC to iPad with iTunes for FreeĪgain, we start this tutorial by launching the software and making sure that our iPad (or other iOS device) is already connected to our PC. Especially for beginners who have never had an iOS device before - it’s a bit tricky to find the correct settings, but we’re going to be explaining all that below! After all, even though iTunes is a FREE solution, it can be a bit complex. Now, to try out a more traditional approach, we’re going to be transferring files from PC to iPad using iTunes! This is a method that most people probably already know about, but we’ve decided to include it here just in case. How to Transfer Files from PC to iPad with iTunes
#How to download free programs on ipad for free#
And, you’re done! As you can see, transferring files with this third-party program is very easy, and you can try it out yourself for FREE by downloading it from here! To initiate the transfer, all you need to do is click the Transfer button. make sure that the Entire Library box is ticked if you want to transfer all your files. In the next screen, you’ll be informed of the contents of your iTunes library (1) and can choose what you want to transfer from there - i.e. If so, choose the Transfer iTunes Music to Device option to begin transfer! At the top of the window, you can see that its main features are separated into four tabs - Get Music, iTunes Library, Device, and Toolbox.īefore we dive in too deep, however, this is the best time to make sure that your iPad is connected to your PC! You might get a little notification asking you to “Trust this Computer.” In which case, please select the Trust option in order to proceed!įor transferring files from PC to iPad, the tab that you need to select is the DEVICE tab! Your screen should look a bit like the one shown below if you have your device already connected to the computer. The iMusic interface is highly intuitive.

Guide to Transfer Files from Windows PC to iPad by iMusic


 0 kommentar(er)
0 kommentar(er)
